Операционная система WINDOWS (продолжение1)
Микрософт не спит! Он
деньги делает и поэтому нам так часто приходится осваивать новые версии одного
и того же. Конечно, это не единственная причина. Появление новой аппаратуры
заставляет вносить дополнения в существующую операционную систему. Например,
WINDOWS ХР научилась сама записывать CD диски, чего не было в предыдущих
операционных системах Windows. Раньше мы это успешно делали с
помощью других программ, но разве ведущая компания по разработке и продаже
программного обеспечения позволит другим малоизвестным фирмам делать деньги на
их территории? НО: программа NERO (Ahead Nero) по-прежнему удобнее для записи CD DVD, по сравнению с последней
операционной системой Микрософт – Vista…
Определение: Операционная
система (ЛЮБАЯ!) – это программа, которая и позволяет Вам управлять
аппаратурой компьютера.
Что мы видим сегодня на экране
компьютера после запуска операционной системы WINDOWS, уже написано
чуть выше. А сейчас давайте разберемся, почему среди нас есть люди, которые
ненавидят окна. Наверное, эти люди не знают, как тяжело было управлять
компьютером в стародавние времени (имеется в виду неграфический интерфейс
операционных систем). Давайте расскажем им, как легко управлять компьютером сейчас! (Повторяюсь – сегодня все еще Вы управляете
компьютером, а не он Вами)
Почувствуйте свою
защищенность:
Найдите, пожалуйста, куда в
Вашей версии засунули корзину

-
если
ваш рабочий стол не очень завален, то корзина отыщется быстро или же ищите ее в
меню кнопки ПУСК. (У Вас может быть другой значок). Любая информация, которую
Вы удаляете многочисленными способами, вначале попадает в корзину. А вдруг Вы
передумали выкидывать? Это называется – “защита от дурака” (такой
профессиональный можно сказать слэнг). Вот Елена случайно обронила в корзину с
мусором обручальное кольцо с небольшими изумрудами. Как обронила, так и достала
– ничего страшного. А вот Зоя знает, как удалять файлы, минуя корзину. А вот
Ирина – системный администратор – знает, что есть специальные программы,
позволяющие восстанавливать удаленные файлы. Кстати, такие программы называют служебными, и служебные программы, как и сервисные
программы (например, NERO - см. выше), не обязательно часть операционной системы. См.
учебник Угриновича «Информатика» для 7 класса – классификация программного
обеспечения (рисунок)
Прочувствуйте легкость
управления с помощью мыши:
Таблица 4. Операции, выполняемые с помощью мыши
Количество щелчков в таблице соответствует настройке
"обычная настройка системы Windows"
|
Щелчок по объекту |
Одиночное кратковременное нажатие левой клавиши мыши |
Выбор объекта |
|
Двойной щелчок по объекту |
Двойное нажатие |
Открыть объект |
|
Щелчок правой клавишей по объекту |
|
Открыть контекстное меню |
|
Перетаскивание объекта |
Перемещение мыши с нажатой левой клавишей. То есть вы нажали кнопку мышки, когда указатель ее (не путать с мигающим курсором!) находится на объекте и, не отпуская кнопку, двигаете мышку |
Перемещение объекта |
|
Перетаскивание объекта правой клавишей |
|
Меню копирования |
Если Вы задали настройку
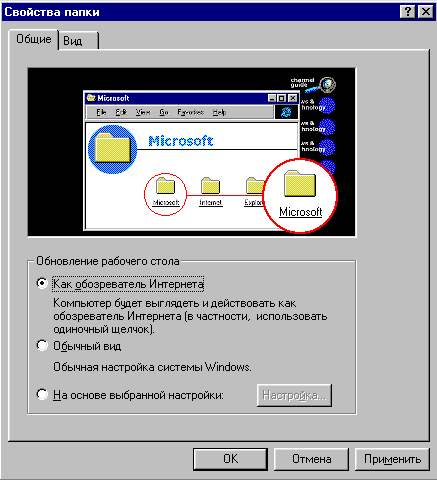
"Как обозреватель
Интернета" - как на рисунке выше, то в самой левой колонке таблицы нужно
количество щелчков левой кнопкой мышки уменьшить на один. Получается следующее.
Наведение курсора мыши на объект - выбор объекта. Одиночный щелчок (клик) -
открыть объект. Если Вам интересно, то я работаю с первый вариантом. Как
переключиться? Если Вы еще не прочитали Справку, то мы сделаем это вместе чуть
позже. А сейчас -
Пояснения к таблице:
Запомните самое главное:
Объект - собственно это
все, по чему можно щелкнуть (КЛИКНУТЬ) мышкой: файл, папка, ярлык, рабочий
стол, панель задач, другие панели, кнопка Пуск, другие кнопки и т.д. Объекту
можно менять те или иные его свойства. Над объектом можно совершать те или иные
действия.
~~~~~~~~~~~~~~~~~~~~~~~~~~~~~~~~~~~~~~~~~~~~~~~~~~~~~~~~~~~~~~~~~~~~~~~~~~~~
Перерыв 15 минут. Мы всегда
будем предлагать сделать перерыв перед тем как перейти от очень важной общей
информации к деталям.
~~~~~~~~~~~~~~~~~~~~~~~~~~~~~~~~~~~~~~~~~~~~~~~~~~~~~~~~~~~~~~~~~~~~~~~~~~~~
Обопритесь на стальное
плечо справочной системы Windows:
Поехали.
Рабочий стол. Щелкаем правой кнопкой мышки по
объекту рабочий стол. На экране появляется КОНТЕКСТНОЕ МЕНЮ. В этом меню список
всех КОМАНД (всего того), что можно сделать с объектом. Ну, щелкните уже! По
рабочему столу! По его свободной незахламленной части. Выберите из меню команду
Свойства.. Самая нижняя строка меню - команда СВОЙСТВА. Щелкните по ней левой
кнопкой. На экране появилось ОКНО. Дальше мы очень подробно будем разбираться
со стандартом “Окно”. А сейчас посмотрите на заголовок открывшегося окна (самая
верхняя строка). У Вас написано что-то вроде “свойства экрана”. Под ним -
ВКЛАДКИ
Вы на ВКЛАДКЕ Фон?
Осмотритесь. Пощелкайте по
другим вкладкам. Вернитесь на вкладку Фон. Не торопитесь. А теперь - поменяйте
фон экрана. СТОП! Подождите нажимать КНОПКУ OK, почитайте еще немного. До
нажатия кнопки ОК Вы ничего с компьютером еще не сотворили. В случае каких-то
сомнений, нажимайте кнопку ОТМЕНА или клавишу Esc и начинайте сначала. У Вас
что-то не получается? Видите ВОПРОСИТЕЛЬНЫЙ ЗНАК в правом углу окна слева от
крестика? КРЕСТИК, кстати, закрывает окно (стандарт для всех окон), действие
его такое же, как и клавиши ОТМЕНА. Щелкните по вопросительному знаку левой
клавишей мышки. К указателю на экране “прицепился” вопросительный знак? Нет?
Плохо щелкнули.
![]()
А теперь указателем мышки с
вопросительным знаком щелкните по кнопке Отмена один раз. В появившемся
симпатичном прямоугольнике читаете ВСПЛЫВАЮЩУЮ ПОДСКАЗКУ, из которой Вы, помимо
уже написанного мною выше, узнаете, что такое окно называется диалоговым. А я
совсем забыла, как оно называется! А Вам надо это помнить? Может быть, во время
экзамена…
Видите, как изящно. И пока
никакой избыточности, только нужное. А операционная система WINDOWS настолько
умна и хороша, что даже предупреждает Вас, какие действия не стоит делать, если
Вы неопытный пользователь. Мы начинали “с защиты от дурака”, помните? Ничего
обидного – это так называется.
Когда Вы манипуляции
закончите, нажимайте КНОПКУ OK, но, повторяю еще раз: ОК только в том случае,
если Вы хотите сохранить вносимые Вами изменения.
Совершенно никаких
затруднений при работе с разными программами, особенно с программами Микрософт,
не должно возникать у людей более-менее владеющих английским языком. У нас
русская версия? Просто замечательно! Поэтому мы сразу воспользуемся СПРАВКОЙ. А
Вы что, собрались читать все эти книги по каждой ОС WINDOWS, в которых Вам
пересказывают содержание раздела Справка?.. А, понятно, у Вас Справка
отсутствует. Установите ее. У начинающего пользователя Справка всегда должна
быть под рукой. Как установить? Если еще не прошло 2 недель с момента покупки,
то Вам установят раздел справка (это часть операционной системы WINDOWS) там,
где Вы покупали компьютер с установленной WINDOWS. Если 2 недели прошло, то,
будучи счастливой обладательницей лицензионной версии, Вы всегда можете
обратиться непосредственно в компанию MS (Микрософт). Или читайте дальше.
Установкой и настройкой программ мы займемся позже.
А сейчас нажмите кнопку
ПУСК, найдите в меню команду Справка. Выберите ее. Щелкните мышкой, если надо,
и вот она – подробнейшая из подробнейших, понятнейшая из непонятнейших Справа
MS Windows – Ваша версия. (Да есть она у Вас, есть! Поищите получше).
Читайте (свою справку!!!).
- Как читать? Неужели все подряд?
- Нет, конечно. Читать стоит, следуя указаниям самой справочной системы. У меня, например, после вызова Справки в правой части диалогового окна ниже слов Добро пожаловать написано: "Посмотрите электронную версию Приступая к работе". Это почему-то идет вторым пунктом, а первым - "Найдите ответы на возникающие вопросы". У Вас это сформулировано как-то по другому? … Обращаю Ваше внимание на то, что, если Вы являетесь счастливой обладательницей лицензионной версии Windows, то книга "Приступая к работе" у Вас должна быть и в печатном виде. В электронном виде ее ищут все на вкладке Содержание. А вот ответы на возникающие вопросы стоит искать на вкладке Указатель. Мы еще потренируемся - как и что спрашивать. Вкладкой же Поиск я, если Вам интересно, лично не пользовалась ни разу в жизни и поэтому ничего Вам про нее рассказать не могу, извините.