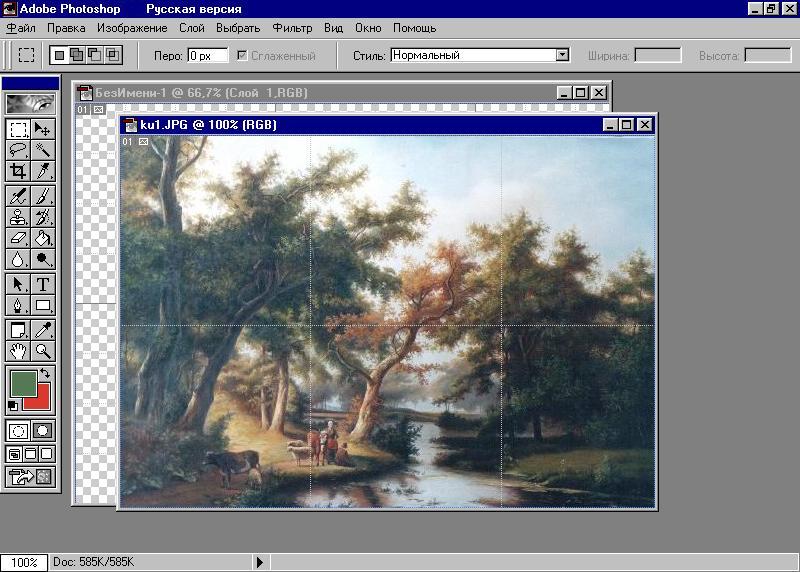
AdobePhotoShop
(продолжение) (начало)(Вопрос) У меня есть фотографии (уже в комьпютере) моих работ (картин), я бы хотел сделать рекламную листовку.
(Ответ) Собрать фотографии на один "лист" можно практически в любой компьютерной программе и не обязательно для рисования. Но, поскольку Вы никаких все равно не знаете, и у Вас есть
Adobe PhotoShop, то будем работать с ним.Итак у Вас есть открытый новый файл (см. предыдущую страницу) и файлы с фотографиями (картинками) В ФОРМАТЕ jpg (jpeg). В меню Файл выберите команду Открыть
, и через появившееся на экране диалоговое окошко найдите на компьютере Ваши файлы и откройте один. Если Ваши файлы не в формате jpg, то вместо команды Открыть попробуйте использовать команду Открыть как (может быть Вам повезет).So, перед Вами два открытых файла:
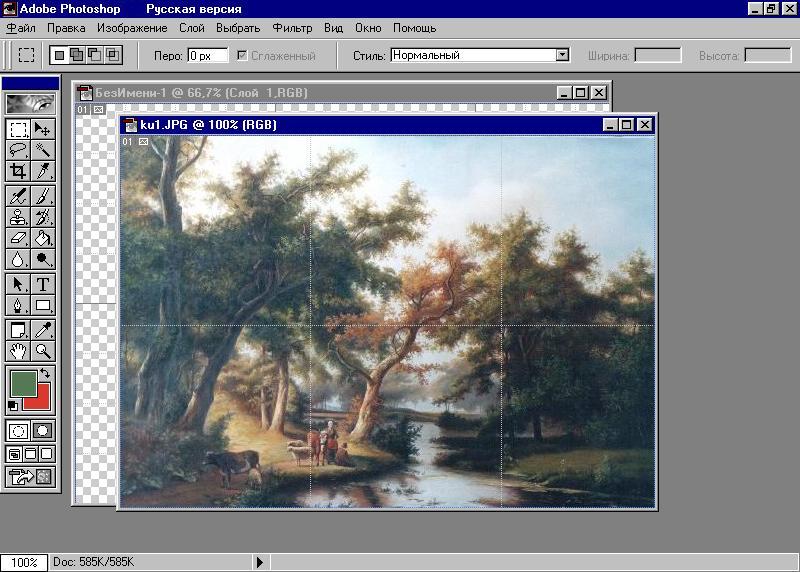
Тот Новый, который мы совсем недавно создали - он так и остался у меня пока БезИмени-1.jpg - и файл, который меня называется ku1.jpg
Дальше снова возможны варианты. Мы пойдем таким путем:
Кликните в любом месте по файлу БезИмени-1
.jpg (ну, даже можно непосредственно по имени БезИмени-1.jpg). Он окажется у Вас теперь на пейзаже (ku1.jpg и все следующие файлы картинок - это любезно предоставленные фотографии картин художника Кутикова Ю.В.), а не под ним, как на рисунке выше. Если говорить по-компьютерному грамотно - выберите файл БезИмени-1.jpgВ меню Окно задайте Показать Слои (см. рисунок ниже)
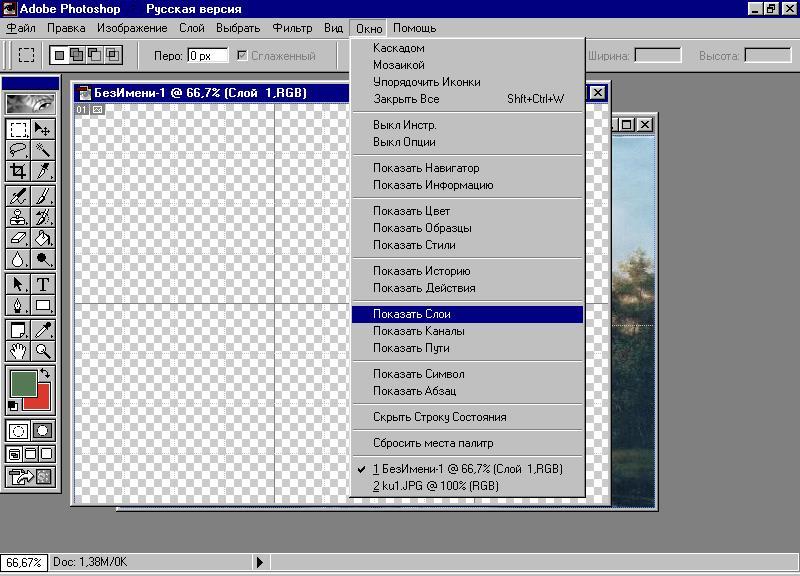
Помните, я Вас просила все позакрывать, кроме панели инструментов? Теперь мы делаем обратное действие: и перед Вами снова панель
. Слои (и на ней, кроме Слои, еще 3 вкладки: Каналы (это слово уже, кстати, упоминалось см. предыдущую страницу - там, где курсивом о типографской печати), История, Действия - ну, пощелкайте - хотя они нам сейчас и не понадобятся). См. рисунок ниже.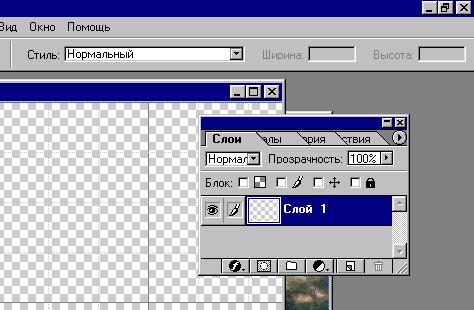
Мы видим, что в нашем файле БезИмени-1
.jpg пока один слой - Слой 1.Возвращаемся к файлу
ku1.jpg (выбираем его). Дальше можете воспользоваться строкой меню, Вам понадобятся меню - Выбрать и Правка. Я же предлагаю воспользоваться стандартными для многих и многих (всех) программ под Виндоус сочетаниями клавиш. Ctrl+A (Выбрать все) - вон она в меню Выбрать - можете проверить, а затем Ctrl+C (Копировать) - вон она в меню Правка - снова проверить . Напоминаю, что в данном случае + обозначает лишь то, что две клавиши нужно нажать одновременно, а саму клавишу + нажимать, естественно, не надо. Забыла, как это называется в музыке, но и в данном случае это не обязательно классический аккорд, а вначале нажмите клавишу Ctrl и, затем, удерживая ее, нажмите клавишу с соответствующей английской буквой, потом СПОКОЙНО отпустите обе клавиши. (Если после команды Ctrl+A у Вас вокруг пейзажа появился пунктирный прямоугольник, значит - Вы на правильном пути).Выберите файл БезИмени-1.jpg
На клавиатуре набираем Ctrl+V (Вставить). Вот у нас пейзаж оказался в файле БезИмени-1.jpg. И, кстати, посмотрите, что в окне Слои слева от названия слоя Слой 1 этот пейзаж тоже появился.Пользуясь командами меню
Правка - Трансформация и Свободная Трансформация, Вы можете поменять размер, повращать пейзаж и др. Также с помощью мышки Вы можете двигать пейзаж по полотну и сейчас, и потом. Чтобы выйти из Трансформации, щелкните мышкой по пейзажу дважды быстро (двойной щелчок) или можно выбрать на панели инструментов инстрyмент Переместить
И если на экране появится вопрос - почему-то по-английски - ответить, например, Аpply (применить) - или что-то другое - то, что Вы считаете нужным
.Можете вернуться теперь к файлу, который у меня называется ku1.jpg и закрыть его, используя крестик в правом верхнем углу пейзажа. Вы не сможете сделать это, пока не покончите с Трансформацией. А можете этот файл оставить, но он нам больше не нужен. (Я же его почему-то пока только свернула).
Обращаю также Ваше внимание на команды меню Правка
- Отм (отменить), Вперед, Назад. Научитесь их использовать. (Да прямо сейчас)на главную страницу сайта
web design и все все все2007-... ©®